Вырезаем объект в фотошопе
Привет. Давайте посмотрим и заодно займемся практикой. Будем вырезать объект в фотошопе. Рассмотим разные способы и инструменты.
Инструменты для вырезания объектов в фотошопе
На текущий момент большинство пользуется русской версией фотошопа, поэтому названия инструментов будут на русском языке.
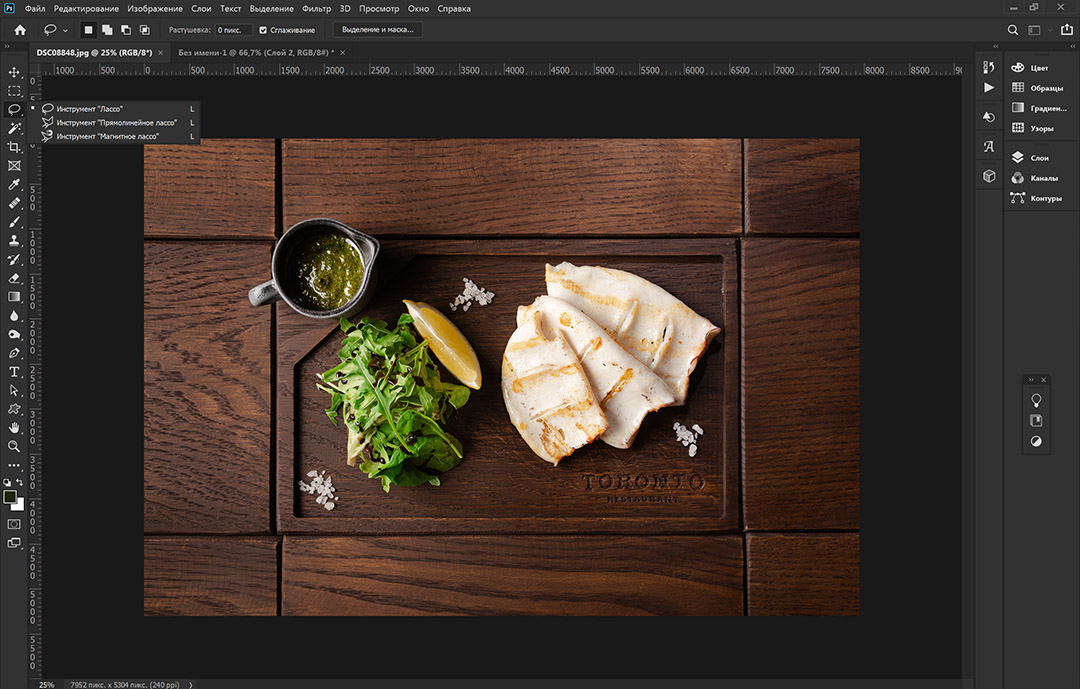
КАК ВЫРЕЗАТЬ ОБЪЕКТ В ФОТОШОПЕ
Выше представлена фотография, открытая в фотошопе из которой мы будем вырезать объекты.
Первым инструментом, которым мы будем пользоваться — это лассо.
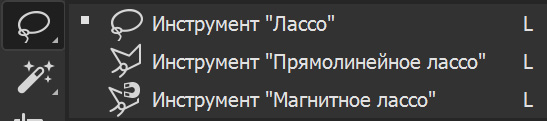
Инструмент лассо, прямолинейное, магнитное
Самый простой инструмент для выделения.
Есть три типа Лассо:
- Лассо
- Прямолинейное лассо
- Магнитное лассо
Принцип действия первого лассо, похож на рисование карандашом. Вам надо выбрать точку откуда вы будете вести линию, выбрать это лассо. В точке начала нажать правую кнопку мыши и вести по контуру линию.
Если в результате обводки, вы отпустили кнопку, контур выделения обозначится мигающей линией. Чтобы продолжить выделение, надо нажать шифт — у инструмента появится знак +, а затем можно внутри выделения нажать правую кнопку мыши и продолжить вести линию. Надо довести до начальной точки.
Если опять отпустили, то программа автоматически соединит оба ваши выделения, образуя общую площадь.
Плюс инструмента: при точном глазомере — быстрое выделение.
Минус инструмента:
- неточное выделение
- линия может обрываться
Прямоугольное лассо — в начале выделения нажимаем правую кнопку мыши и отпускаем, затем тянем линию, снова делаем точку, и так обходим весь объект. В конце можно два раза сделать щелчок мыщю. Контур автоматически замкнется.
Удобный инструмент, когда надо быстро выделить прямоугольные объекты.
Так же, если хотите получить более плавную линию выделения — увеличиваем масштаб изображения — процентов 200, и выделяем небольшими участками.
Так у вас получится более сглаженное выделение.
Плюс инструмента: достаточно простой инструмент для выделения.
Минус инструмента: для выделения изогнутых областей, надо увеличивать масштаб изображения и ставить больше точек.
Третий инструмент в этой группе — Магнитное лассо
Данный инструмент хорошо работает на контрастных областях изображения. когда фон темный, а сам объект более светлый.
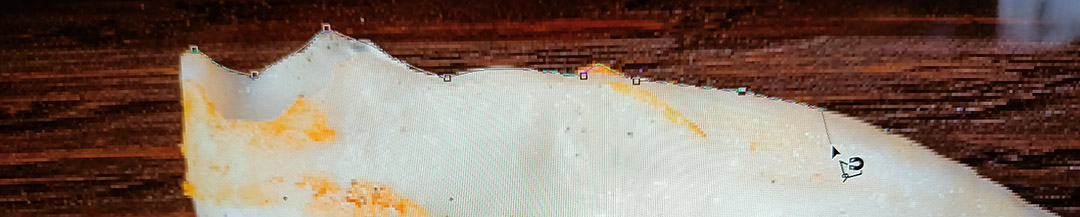
магнитное лассо
Аналогично простому лассо, выбираете место откуда начнете делать выделение. Тыкаете там мышкой — делаете щелчок и начинаете обводить при этом линия автоматически ложится на контур объекта. В местах изгибов или когда линия начинает уходить от объекта, можно делать щелчок мышью. В этом случае инструмент ставит дополнительною точку и вы можете продолжать выделение.
Доводим всю линию до начальной точки и выделение замкнется.
Что делать, если выделение не точно по контуру?
Бывает, что общее выделение объекта иногда маленькими участками выходит за границы. В этом случае, берем обычное лассо и нажимаем Alt . У лассо появляется значок — и в этот момент обводите ненужную область, она отсечется.
Если выделение внутри объекта, тогда нужно нажать Shift. У инструмента появится знак +. Обводим недостающую область, при этом надо войти в общую область выделения. Обе области объединятся.
Плюсы инструмента: умное выделение, довольно быстро.
Минусы инструмента: в малоконтрастных областях становится не эффективным. Постоянно сбивается.
При использовании Магнитного и Прямоугольного лассо, если точку поставили не там. Можно откатиться назад или отменить точку — нажав клавишу Del. Отменять можно бесконечное количество раз.
Когда создано выделение, внутри него щелкаем левой кнопкой мыши и в выпадающем меню выбираем пункт растушевка. Возникнет окошка — вводим 0,3 px
Далее нажимаем сочетание клавиш CTR + J и наше выделение перелетает на новый слой.
Либо нажимаем Ctr +C (копировать) и Ctr+N (создание нового файла). Будет создан новый файл размером с выделенную область. И нажимаем Ctr+V(вставить). На новом слое появится наш вырезанный объект.
По моему опыту, маленькие объекты удобно вырезать обычным лассо. Большинство объектов — прямоугольным. Магнитное лассо используется мало, так как ситуаций, когда есть контрастный фон относительно немного. В этом случае может лучше воспользоваться инструментом — Волшебная палочка.
Мы рассмотрели первую группу инструментов для вырезания объектов в фотошопе.

