Что такое экшен?
Экшен — это набор из одной или нескольких команд, которые программа записывает в виде шагов. Это происходит в тот момент, когда вы либо сознали новый экшен или нажали кнопку запись. После чего начали производить какие-либо действия в программе Фотошоп. По окончанию вашей работы, вы нажимаете кнопку стоп на панели — Операции. Всё экшен создан.
Набор действий записанный в экшен значительно ускоряет работу в программе Фотошоп.
Как создать экшен?
В верхней панели находим пункт — Окно, далее во спадающем меню ищем слово — Операции, нажимаем.
У вас появляется вкладка Операции и по умолчанию в ней есть экшены. Но мы создадим свой, на какую-то простую операцию. По этой аналогии, можно создать любой экшен, который можно запускать при решении однотипных задач.
Итак — вы обработали 50 фото с мероприятия и теперь вам надо быстро уменьшить их размер до 1080px по cтороне.
Руками делать, это долгий путь. Заметьте, что операции однотипные.
Что мы делаем:
Если у вас закрыта панель Операции — открываем ее. Можно нажать одновременно Alt+F9
Далее — открываем в фотошопе картинку у которой будем менять размер.
После этого — нажимаем знак + на нижней панели вкладки Операции.
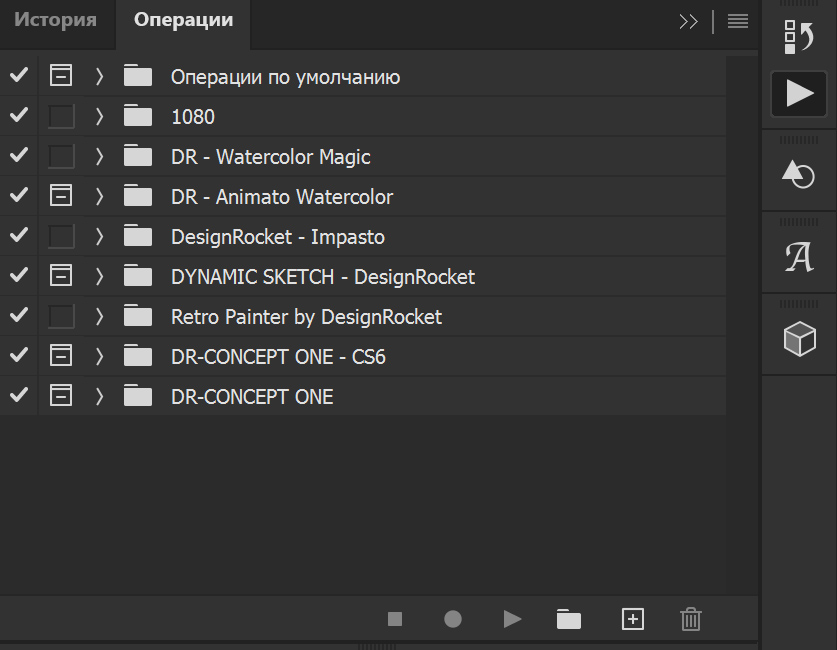
панель экшен
Появится окошко — Новая операция. В первой строке — Имя, пишем название Экшена — 1080px.
Так же, можно выбрать Функциональную клавишу — нажали и экшен автоматически запустился. Плюс цвет, которым будет подсвечиваться нужный экшен.
В итоге нажали кнопку — Записать. Окошко закроется и кнопка внизу панели подсветится красным. Началась запись ваших действий.
Напомню, мы меняем размер у фото.
Заходим в в верхнем меню в раздел —Изображение — размер изображения.
Там будут цифры в пикселях — Меняем число по длинной стороне — рекомендую сразу не ставить 1080, а уменьшать по немногу. Допустим стоит — 7000 рх. Сначала ставим 5000. Нажимаем ок.
Потом снова заходим туда же — теперь вводим 3000.
И последний раз 1080.
В итоге перед нами фотография с размером по длинной стороне 1080px.
Предположим, вы хотите немного увеличить резкость.
Делаем копию слоя — идем в верхнюю панель выбираем пункт — Фильтр — Другое. Далее Краевой контраст.
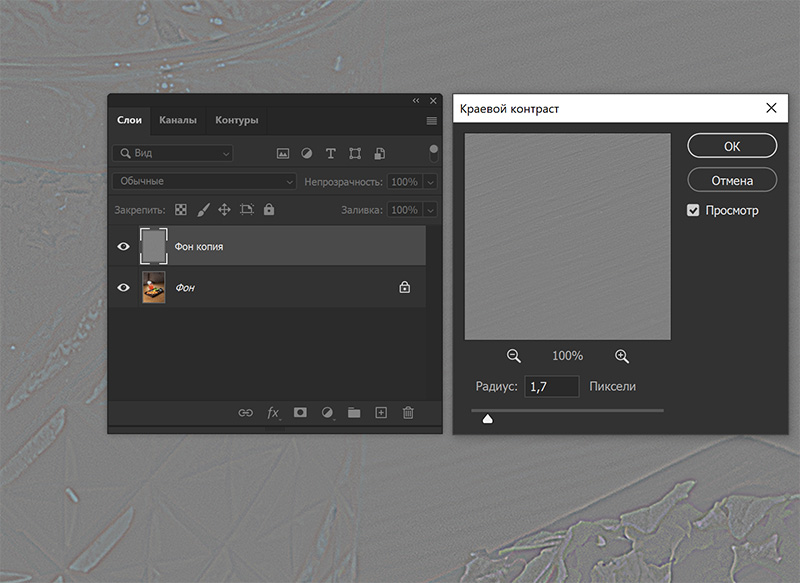
краевой контраст
Радиус выбираем на глаз. можно около 1 пикселя. Делаем режим наложения слоя — Перекрытие.
Сливаем слои. Нажимаем Сохранить или Ctr+S. И закрыть файл.
После этого нажимаем квадратик в панели Операции.
Всё экшен записан.
По аналогии — пишем другие нужные вам экшены.
Как установить экшен в Фотошоп
Данная процедура нужна, если у вас есть скаченный экшен и вы хотите его использовать.
Простой способ — Вкладка Операция (Alt+F9) | Вверху справа маленький квадратик — нажимаем — выпадает длинное меню — спускаемся до загрузить операции. Нажимаем, откроется окно проводника, там ищем где наш экшен и выбираем его. Файл с разрешением .atn. Как только выбрали его, нажали кнопку загрузить и он появится в панели.
Хотите выгрузить созданный экшен, чтобы перенести на ноут, тогда делаем тоже самое, только ниже в меню будет сохранить операции.
Важный момент, чтобы потом сохранить экшен на диск. Предварительно его надо поместить в папку. Значок есть на панели. Создаем папку с названием и перетаскиваем наш экшен туда.
Мы рассмотрели, как добавить экшен в фотошоп
Как пакетом уменьшать фото или делать что-то еще с помощью экшенов.
Сначала создаем отдельную папку. Туда копируем файлы, которые будем изменять. Далее заходим в фотошоп — верхнее меню Файл — спускаемся до Автоматизация — пакетная обработка.
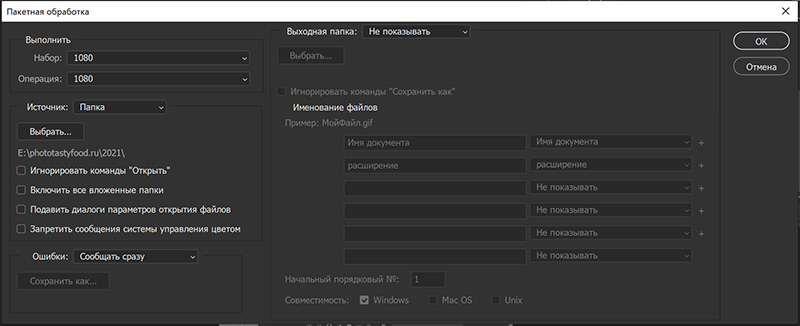
пакетная обработка
Нас интересует окошко Набор — выбираем название своего экшена.
Ниже будет источник — выбираем папку откуда Фотошоп будет брать файлы.
Так как в экшене у нас записано, что файл сохранить и закрыть, то больше ничего делать не надо.
Нажимаем кнопку Ок.
Фотошоп начинает автоматически уменьшать фотографии, сохраняя их в заданной папке.
Экшен для фотошопа скачать
Если вам нужен такой экшен, о котором я написал, то его можно скачать — экшен для уменьшения размера.

